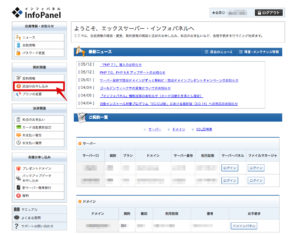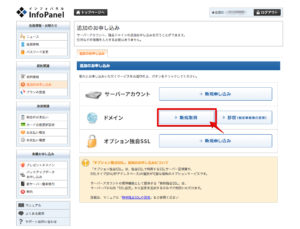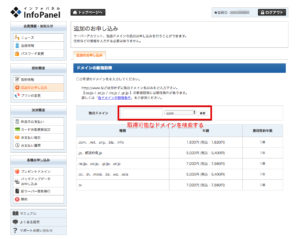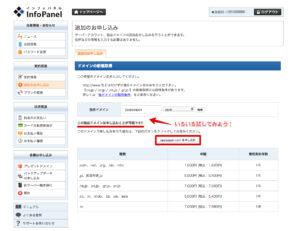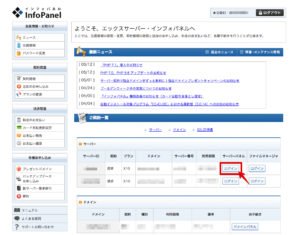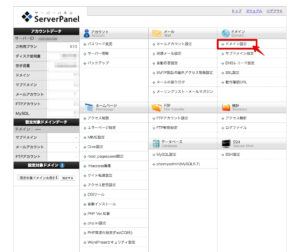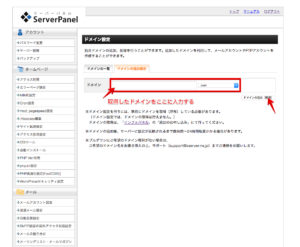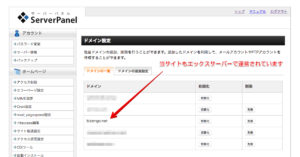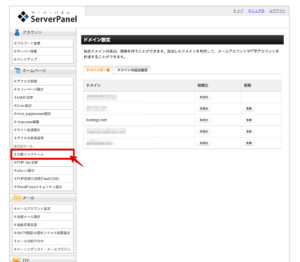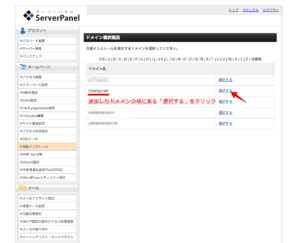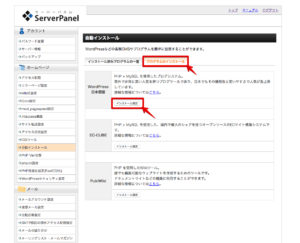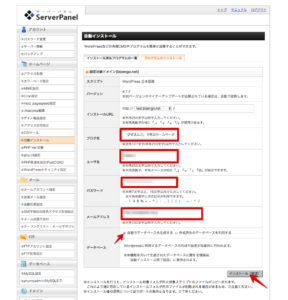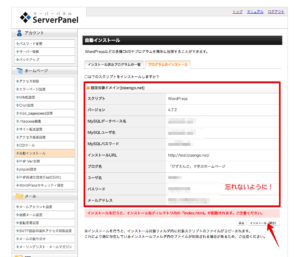「ビジネスに使うホームページを出来れば安く作りたい」
そう考える方 へ私は「自分で制作する」という道を歩んで貰うためにこのホームページを運営しています。
今回はレンタルサーバーの契約を済ませて、WordPress(ワードプレス)をインストールしていく実践編。
その前に「他の記事をまだ読んでいない方」に向けた説明をしたいと思います。
既に読んでいる方は飛ばしてサクサク作って行きましょう!
当記事では「エックスサーバー」を契約していると仮定して説明しています。
他のレンタルサーバーでは仕様や勝手が違うので、その場合のフォローは出来ませんのでご注意下さい。
月額900円(税抜)から、高速・多機能・高安定レンタルサーバー『エックスサーバー』
![]()
![]()
「ホームページは自分で作る」をすすめる理由

自分で用意した方が圧倒的に安い
このページを当ホームページの入り口とされた方は「ホームページを安く作ってくれる業者はいないものか?」と考えているのではないでしょうか?
しかし、制作会社や個人事業主に制作を依頼するのはたとえ激安だったとしても、後に多くの問題点が発生します。
なぜなら本当に人を集客するホームページを作り上げていくのは地味で時間のかかる作業だからです。
ホームページ制作を商売にしている方は、例えるならば「入れ物」を作るのがメインの業務。
その入れ物に価値を蓄積して集客に繋げていく必要があるのですが、それは赤の他人が「それも一緒にやりますよ〜!」なんて言えるものではありません。
だから大半のホームページは定型的なページ構成のまま完成と見なされ放置される場合が多いのです。
それは「美容室のホームページは個人で制作すべし!その理由と集客対策」でも力説した通り。(他業種の方でも一読頂けると幸いです)
また、ホームページの更新を求めると制作会社や制作者への月額固定費が発生します。
- ホームページ制作に50,000円〜1,000,000円(仕様や条件で異なる)
- ホームページ管理・更新に月額5,000円〜20,000円(仕様や条件で異なる)
制作側は「1回で2度おいしい状態」なので、例え制作料金を貰わずとも更新料を上げて制作料金分を回収したりもできます。
この場合の更新は「お知らせ(定休日報告など)」や「定型的なページの修正(メニュー価格変更など)」に留まるパターンがほとんど。
なぜなら、本当に人を集客するホームページを作り上げていくのは地味で時間のかかる作業だから。(大事なことなので2度言いました)
出来る限り手間を少なくした上で毎月お金が入ってくる状況を積み上げた方が商売的には正解だと思いませんか?
でも、ホームページ制作を頼んだ側は「何も知らないまま固定費を払い続ける」ハメになるのですね。
だから私は「自分で作る」をすすめています。
作るといっても訳のわからない数字や英語をカチカチ打ち込むような事はしません。
今は少し知識を付ければ初心者でもそれなりの「入れ物」を用意できる時代です。
その知識をつけるための場所が当サイトということ。
しかし、このページ(初心者実践編)をいきなり参考にしてもわからない事が多いでしょう。
上記の順で読み進めて貰えれば、次はこのページを見ながら本格的に準備を進められます。
ホームページ制作 初心者実践編その1
独自ドメインを取得しよう
※ここではレンタルサーバーは「エックスサーバー」を契約していると仮定して説明しています。
無事レンタルサーバーの契約と料金支払いを終えて、本格的にホームページの準備に取り掛かりましょう。
まずはドメインの取得から始めます。
画像はクリックで拡大します。
エックスサーバーの管理画面(インフォパネル)から「追加のお申し込み」を選択します。
同意画面が出てくるので「同意」を選択すると、次の画面に遷移。
ドメインの「新規取得」を選択しましょう。
ドメイン検索画面が出てくるので、好みの文字列でドメインが取得できるか確認します。
また「.com」とか「.jp」の選択が出来ますよね。
これらをトップレベルドメインを言うのですが「何を選べばいいかわからない」と思うはずです。
最も無難な選択は「.com」と「.net」
これらの違いでホームページに優劣は付かないため安心して下さい。
ただ「.jp」などは日本の意味なので「日本のホームページであること」をアピールできます。
- .com = commercial = 商用(商用じゃない人が使っても問題ありません)
- .net = network = ネットワーク
- .org =organization = 非営利団体(非営利団体じゃない人が使っても問題ありません)
- .info = information = 情報
- .biz = business = ビジネス(ビジネスじゃなくても問題ありません)
個人的には「.com」と「.net」で探して取得できなければドメイン名を工夫します。
例えば取得したいドメイン名が「japan(ジャパン)」で「japan.com」も「japan.net」もダメだった場合。
間にハイフンを入れて「ja-pan.com」や、文字を付け加えて「japan-web.net」にするのですね。
取得可能になると上記のように「この独自ドメインは申し込むことが可能です!!」と表示されます。
そのまま「[ドメイン名]を申し込む」を選択しましょう。
すると登録したメールアドレスにメールが届くので、ドメインの取得料金を支払いましょう。
支払いは管理画面(インフォパネル)の「料金のお支払い」です。
初回のサーバー料金を支払った時と同じページなので覚えておくと良いですね。
プレゼントドメイン・キャンペーンドメインの場合は下記マニュアルを参考にしてみて下さい。
これで独自ドメインの取得は完了。
後は更新料を払い続けることで取得したドメインは半永久的に自分だけのモノとなります。
独自ドメインをサーバーパネルに追加しよう
次は取得した独自ドメインをサーバーパネルに追加する作業。
エックスサーバーの管理画面は2つあります。
- インフォパネル・・・契約の確認や料金の支払いをする管理画面
- サーバーパネル・・・ドメインやホームページに関する各種設定をする管理画面
それぞれにログインIDとパスワードがありますが、インフォパネルからサーバーパネルに行く事も出来ます。
私の場合サーバーを2台借りているため2つあるのですが、そこは無視して赤枠のログインボタンを選択しましょう。
するとインフォパネルからサーバーパネルに遷移しました。
そのまま画面右端の「ドメイン設定」を選択しましょう
「ドメインの追加設定」というタブを選択して、表示されたボックスに先程取得したドメインを入力します。
そして「ドメインの追加(確認)」を押しましょう。
すると「ドメインの一覧」タブに先程取得したドメインが追加されました、やったー!
ワードプレスを自動インストールしよう
ここで次はWordPress(ワードプレス)のインストールに入ります。
「ワードプレスって何?インストールって何?難しそう・・・」と思うかもしれませんが、心配は無用。
エックスサーバーには「自動インストール機能」があるため、数回の入力とマウスポチポチで終わります。
ちなみにワードプレスとは、簡単にいうと「ブログを書くためのシステム」です。
ブログとしてはもちろん、テーマテンプレートを反映させることでホームページに変身させることも可能。
ホームページの完成までかなり近づいています!
では、ドメインが追加されたのを確認した画面からスタート。
画面左側にあるメニューの「自動インストール」を選択して下さい。
どのドメインに自動インストールするか?を尋ねられています。
先程追加したドメインが表示されているので、その横にある「選択する」をクリックしましょう。
するとドメインの追加を行った時のようなタブが2つでてきました。
「プログラムのインストール」を選択したのち、「WordPress日本語版」の「インストール設定」を選択。
すると自動インストールの情報入力画面に遷移します。
ここでは「ブログ名(ホームページ名)」「ユーザー名(ログインID)」「パスワード」「メールアドレス」を入力します。
最後のデータベースという項目は「自動でデータベースを作成する」にチェックを入れましょう。
問題無ければ「インストール(確認)」を選択!
すると最終確認の画面が出てきました。
ひとまずこの画面を忘れないようにメモするか、スマホなどで撮影して後で見返せるようにしましょう。
(スマホ撮影する場合は第三者や流出に気をつけて下さい!)
それが済んだら「インストール(確定)」を選択します。
すると、インストール完了画面になりました!
管理画面へアクセスするためのURLが記載されているので、クリックしてみましょう!

!??????
どこか思いっきり期待を裏切られたと感じる方がいるかもしれませんが、落ち着いて下さい。
ドメインを新規取得したばかりだとまだサーバーとドメインが関連づいてないことがあるのです。
具体的な時間は環境によるのですが、大体1時間〜2時間もすれば反映が終わっているでしょう。
時間をおいてから再度アクセスすることでログイン画面に行くことが出来ます。
ちなみにエックスサーバーの管理画面は今のところ操作する予定は無いので閉じてOK。
- エックスサーバー管理画面のURL
- ワードプレス管理画面のURL
この2つを「お気に入り登録(ブックマーク)」してしばし休憩でも取りましょう!

ホームページ制作 初心者実践編その1のあとがき
意外と簡単だったのではないでしょうか?
ひと昔前はHTMLやCSSといったプログラミング言語を用いてホームページを作るのが主流でした。(今でも普通にありますが)
きっと多くの方はそれをイメージして「難しそうだなぁ」と思っていたはず。
しかし、今はワードプレスを用いてホームページを作るという手段もあるのです。
もちろん制作会社やウェブ制作の個人事業主はこの作業のあとに「ワードプレスに着せるテンプレートテーマ」もプログラミング言語を用いて手作りしたりします。
そういうのはさすがに難易度が高く素人には真似できません。
洋服で言えばオーダーメイドですね。
ただ、彼らが作った既製品の洋服もあり、それを買って着せてあげるだけでそれなりのホームページになるのです。
もちろん洋裁の技術がないと細かいサイズ修正が出来ないように、素人では諦めないといけない箇所も多々出てくるでしょう。
そのデメリットを受け入れても余りあるほどのメリットがあるため、私はこの方法を解説しています。
次回は「ホームページ制作 初心者実践編その2」と題して
- テーマの選び方と購入方法
- ワードプレスにログインしてテーマを反映させる
- ホームページという入れ物の完成!
- それからの話
と、一気に完成まで突っ走っていきたいと思います!